自宅のWi-Fiルーターは家の端っこに置いてある場合、対角線上の一番距離的に離れた部屋ではものすごく電波が悪かったりする。
そんなとき、通常は素直に中継機を買えば良いのだが、パソコンなどを無線ではなく有線で(複数のパソコンを)つなぎたい場合、tp-linkのルーターを中継器のように使う方法がオススメである。
ただ、設定が面倒なため備忘録を兼ねてTP-Linkのルーターを中継機のように使うことができる「WDSブリッジング機能」の設定について書き記す。
使用ルーター
- TP-Link Archer C3150 (AC3150 デュアルバンド MU-MIMO ギガビット 無線LANルーター 2167Mbps+1000Mbps)
- TP-Link Archer A2600 (AC2600 MU-MIMO ギガビット無線LANルーター 1733Mbps+800Mbps)
今回は1を親機用で使い、2を子機として使っています。
予備情報
WDSは2.4GHzと5GHzどちらでもご利用いただくことが可能です。記事の中では例として2.4GHzを使用します。
https://www.tp-link.com/jp/support/faq/1555/
WDSブリッジング機能は「2.4GHz」と「5GHz」のどちらでも利用可能と公式サイトに明記されている。裏を返すと「2.4GHz」と「5GHz」のどちらかしか使うことが出来ない。
個人的には「5GHz」の方が速度が早いためこの記事では「5GHz」で設定を行う。
2019年以降発売の機種では、実際の製品での搭載の有無を問わず、WDSブリッジング機能は非対応とさせていただきます。そのため、今後は既に記載されたものを除き、仕様にはWDSについての記載は行いません。
https://www.tp-link.com/jp/support/faq/1555/
実際に調べてはいないため詳細は不明だが恐らく、2019年以降徐々にWDSブリッジング機能はルーターからなくなっていっているのではないかと。。
手軽にWDSブリッジング機能を使いたい場合は2019年より前の機種を買った方が良いのかも。
設定方法
親機のチャンネル設定を変更(自動から固定の設定にする)
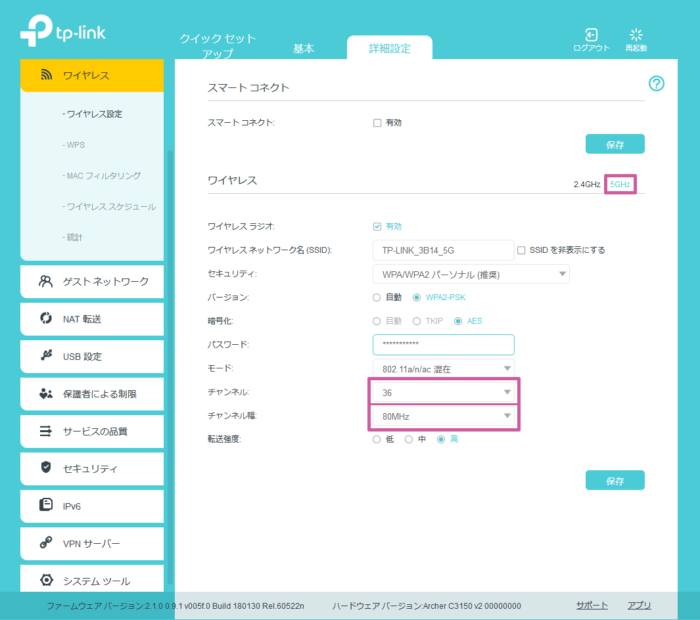
- 詳細設定→ワイヤレス→「5GHz」をクリックし設定画面を開く
- 「チャンネル」「チャンネル幅」を任意の値に設定
- 「保存」をクリック
親機のIPアドレスを確認(メモを取る)
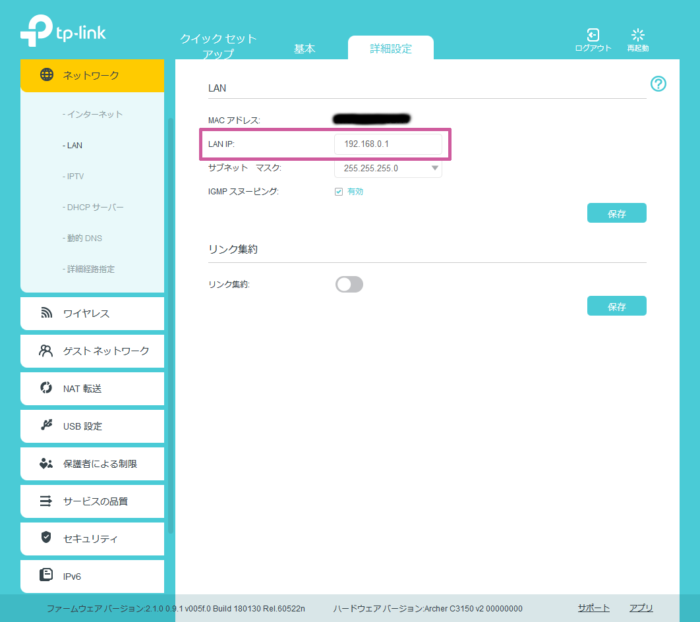
- 詳細設定→ネットワーク→LANと進む
- 「LAN IP」の部分を確認(メモを取る)
コマンドプロンプトで「ipconfig」と入力して確認してもいいかもです。
子機のIPアドレスを変更
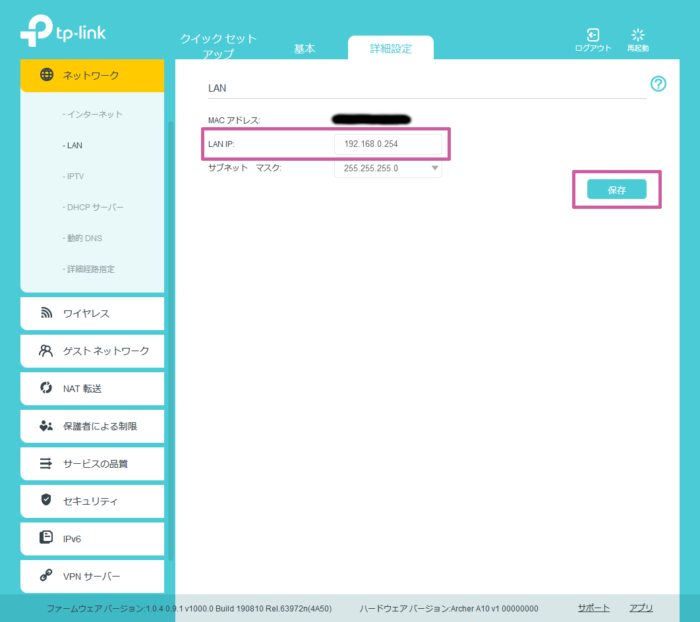
- 詳細設定→ネットワーク→LANと進む
- 「LAN IP」の部分を変更
- 「保存」をクリック
先程メモした親機のIPアドレスは基本的に「192.168.X.Y」となっている。子機の変更はXを親機と同じ値にし、Yの部分を親機と違う値に変更する。
今回の場合は親機のIPアドレスが「192.168.0.1」だったため子機では「192.168.0.254」としている。
因みにYの部分は1~254のどれでも良い。自分はわかりやすく、どの固定アドレスにも被っていない「254」にした。
親機のSSIDを検索しWDSブリッジングを有効にする
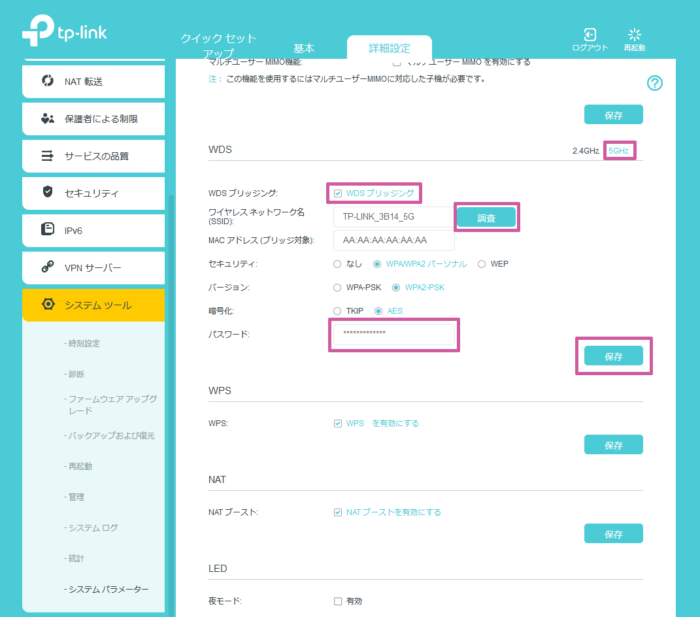
- 詳細設定→システム ツール→システムパラメーターと進む
- 「5GHz」をクリック
- 「WDS ブリッジング」にチェックを入れる
- 「調査」ボタンをクリックし、親機のSSIDを選択
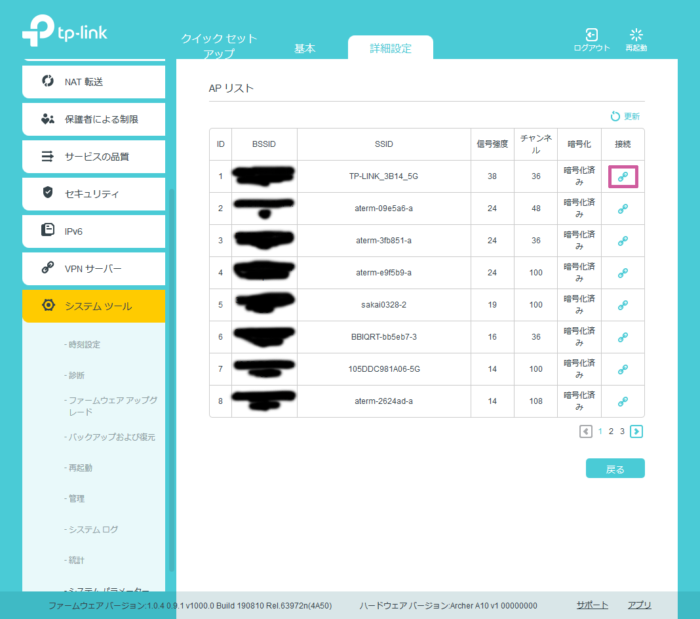
- 「パスワード」欄に親機のパスワードを入力する
- 「保存」をクリック
子機のDHCPを無効化する
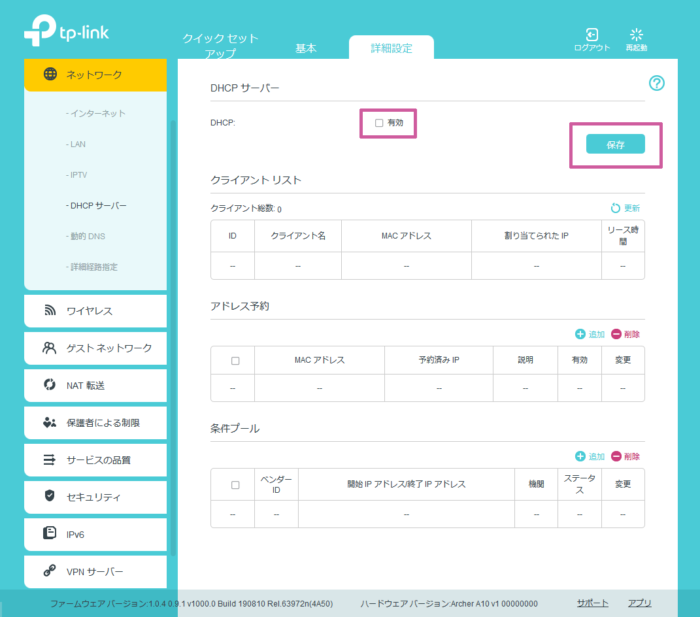
- ネットワーク→DHCP サーバーと進む
- 「DHCP」の「有効」のチェックを外す
- 「保存」をクリック
子機、パソコンの再起動を行う
以上で設定は完了しましたが、WDSブリッジングが機能していない、ネットに接続出来ない場合は子機ルーターおよびパソコンを一旦再起動すると正常にブリッジ機能が使えるかと。
もし使えない場合は子機の設定が、うまくいっていない可能性があるため爪楊枝などでリセットボタンを10秒ほど長押しし、クリアな状態に戻してから再度設定を行うと良い。
自分の場合はこれでWDSブリッジングが機能した。
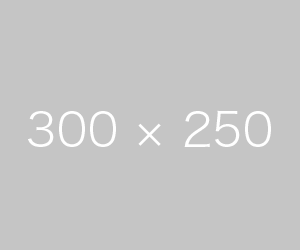
コメント