クリップボードの操作アプリはwindowsでは長年「ToClip」を愛用していました。
しかしながらubuntuには「ToClip」はなかったため優秀そうな「CopyQ clipboard manager」をインストールしました。
CopyQのインストール方法
インストール方法は簡単で「Ubuntu Software」の検索欄に「copyq」と入力し、該当したソフトをインストールするだけ。
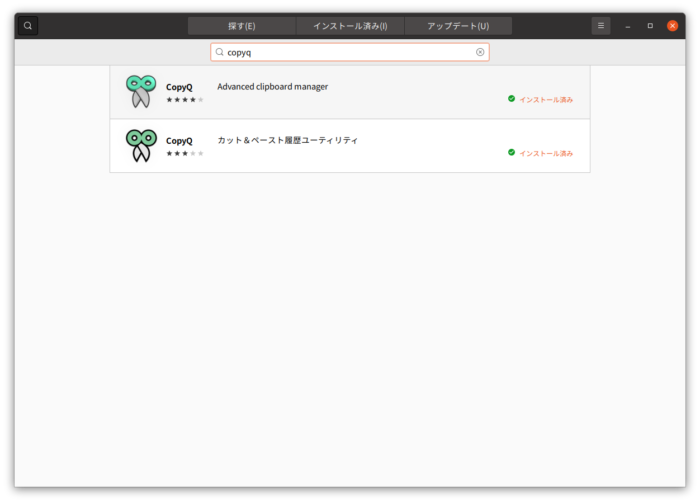
「CopyQ」の「Advanced clipboard manager」を選択しインストールを行う。
初期設定
画面右上にハサミのマークが出ているのでそれをクリックし「設定(P)」をクリック
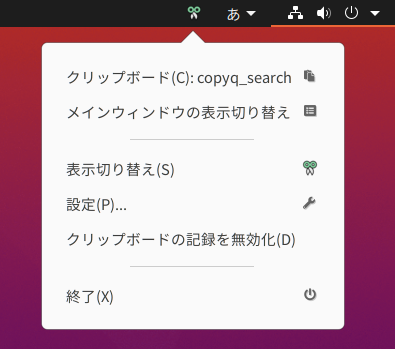
上記画面がない場合
ハサミアイコンが出ない場合は下記のコマンドで一旦起動
$ copyqcopyq実行後、コマンドは閉じず、下記の設定をもろもろ行ってから再起動してみてください。
ubuntu起動時にCopyQも自動起動する設定
設定「全般」にある「自動的に起動する」にチェックを入れる
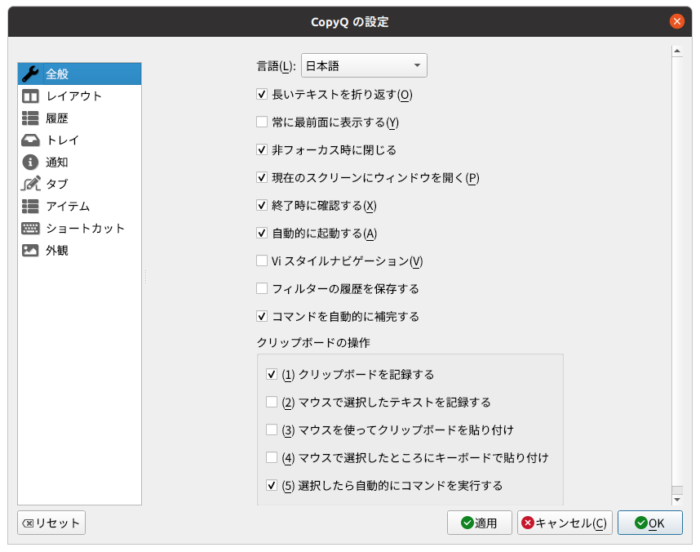
クリックボード履歴へのショートカット設定
「メインウィンドウの表示切り替え」の右にある「+」マークをクリックし、任意のショートカットキーを設定します。
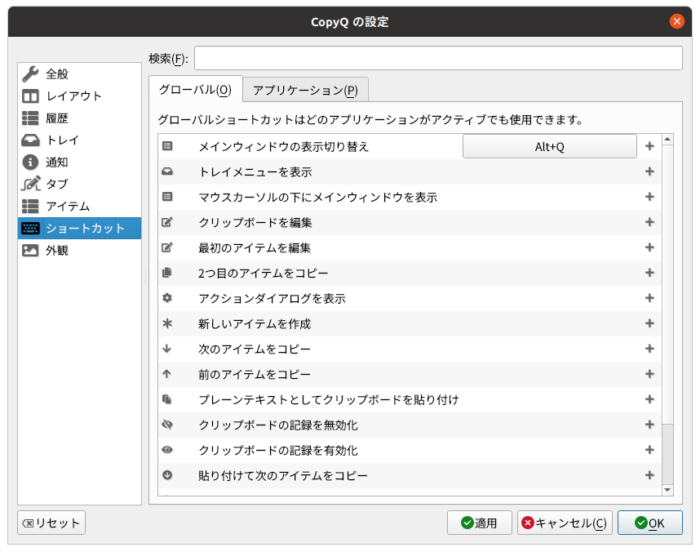
私の場合は「Alt+Q」で設定しました。
クリックボード履歴の表示をシンプルにする
これは任意の設定ですが、ウェブサイトなどの文字をコピーし履歴を見るとそのフォントやスタイルがそのままの状態で表示されてしまいます。個人的に見にくかったため下記の設定を行いました。
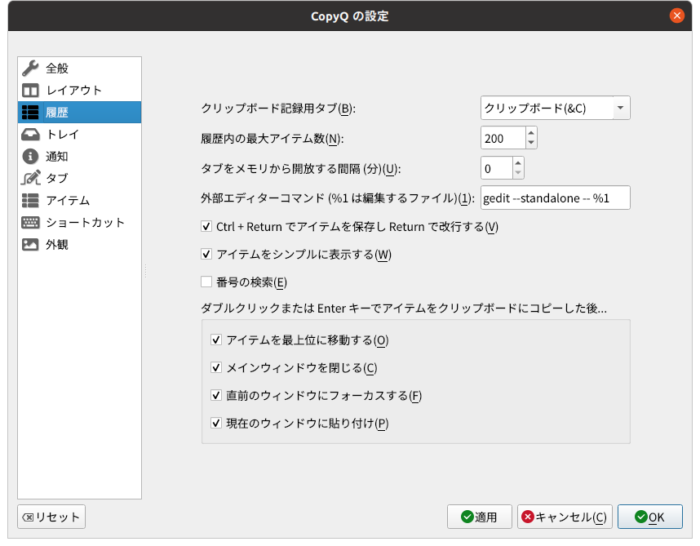
「アイテムをシンプルに表示する(W)」にチェックを入れます。
使い方
クリックボード履歴から「貼り付け」を行う
先ほど設定したショートカットキーを入力すると下記のような画面が出てきます。
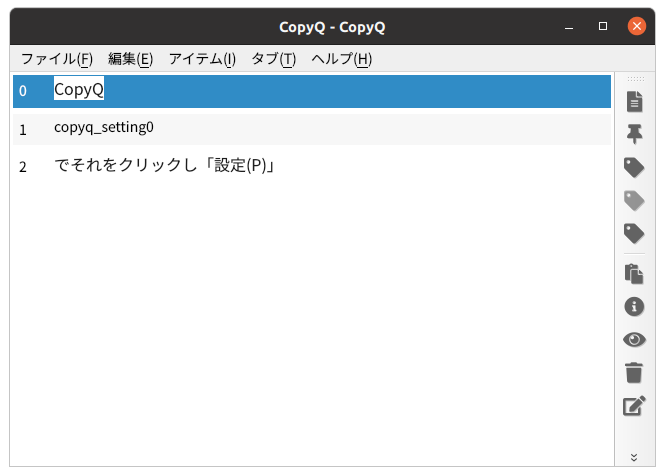
貼り付けしたい項目をダブルクリックするとちゃんと貼り付けができます。
メモ帳アプリを使って動作をご確認ください。
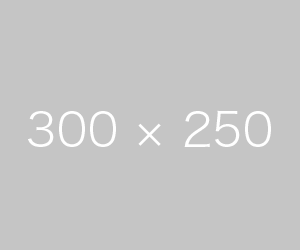
コメント